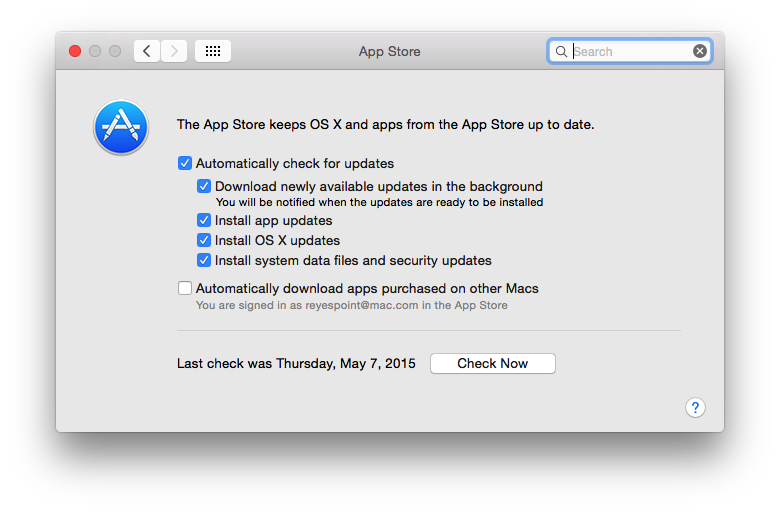Related Articles
- ✔ Canon Imagerunner Advance C250 Download For Mac
- ✔ Hp Photosmart Printer Software Download For Mac
- ✔ Popcap Games Free Download Full Version For Mac
- ✔ Best App For Recording Music On Mac
- ✔ Best Dvd Burning Software For Mac Free Download
- ✔ Cool Free Apps For Mac
- ✔ Applications To Download Music Free For Mac
- ✔ Adobe Photoshop Cs 8.0 Free Download For Mac
- ✔ Logitech Quickcam Vision Pro For Mac Software Download
- ✔ Epson Stylus Nx400 Driver Download For Mac